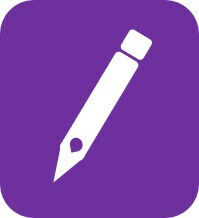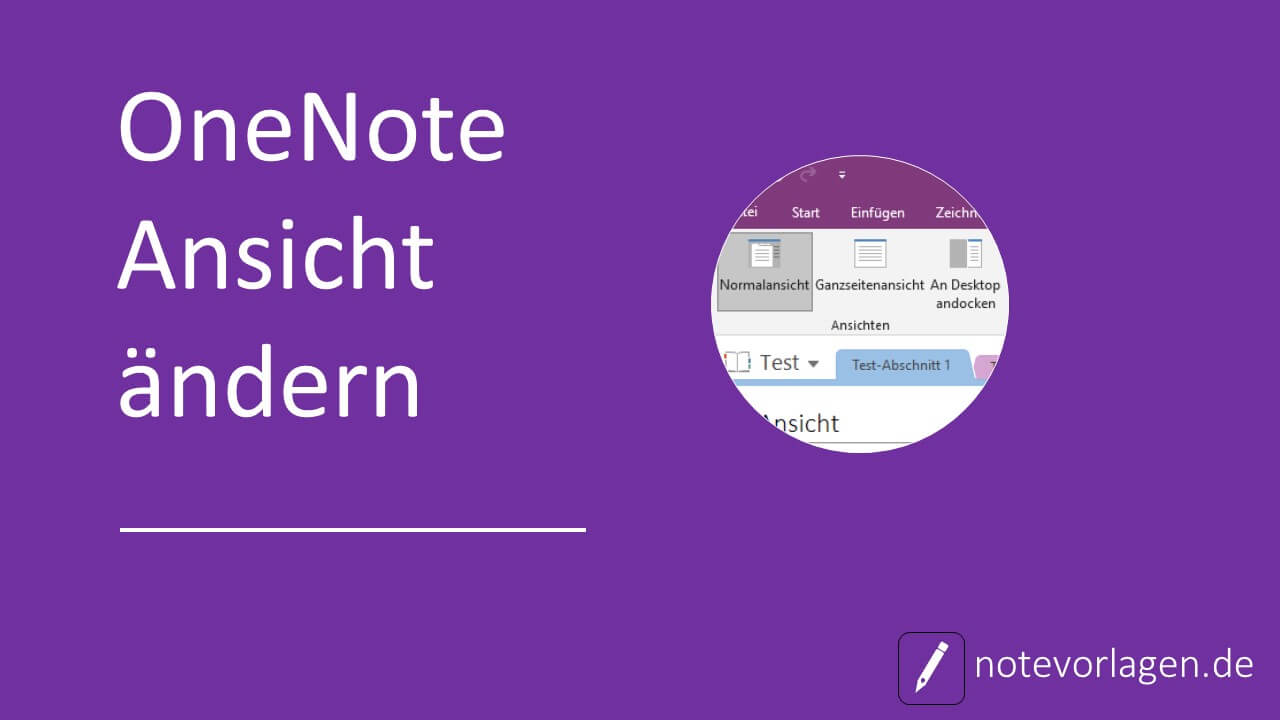Durch die Veränderung der Ansicht können Sie Ihren Workflow mit OneNote optimieren. Das Programm beinhaltet zu diesem Zweck zahlreiche Einstellungen, die sich schnell und unkompliziert anpassen lassen. Entdecken Sie die verschiedenen Layouts und profitieren Sie von einer maßgeschneiderten Ansicht in OneNote.
OneNote Ansicht ändern – die wichtigsten Features im Überblick
In OneNote können Sie verschiedene Ansichten einstellen und das Design flexibel ändern. Die Ergebnisse sind ein gesteigerter Nutzungskomfort und können das Arbeitstempo erhöhen.
Die „Normalansicht“ ist dabei die Standardeinstellung und bietet eine gute Übersicht über alle Funktionen des Programms. Alternativ können Sie sich für die „Ganzseitenansicht“ oder die Option „An Desktop andocken“ entscheiden.
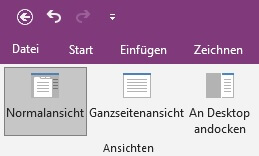
Navigieren Sie einfach oben im Menü links zu „Ansicht“ und klicken Sie auf die entsprechende Schaltfläche.
Wenn Sie die „Ganzseitenansicht“ ausgewählt haben, verschwinden sämtliche Menüleisten und Ränder.
Die Ansicht „An Desktop andocken“ empfiehlt sich hingegen für paralleles Arbeiten mit anderen Programmen. So wird OneNote automatisch neben anderen Fenstern wie dem Browser angeordnet.
OneNote Notizbücher links anzeigen
Für zahlreiche Nutzungsszenarien ist die klassische „Normalansicht“ optimal geeignet. Hier können Sie zum Beispiel Ihre Notizbücher und die OneNote Abschnitte links anzeigen lassen.

Für dieses Vorhaben klicken Sie links auf den kleinen Pfeil neben dem Titel des aktuell geöffneten Notizbuchs. Im sich öffnenden Fenster wählen Sie jetzt die Pinnnadel oben rechts aus. Als Resultat werden sämtliche Notizbücher links in einer schmalen Liste angezeigt. Speziell bei der Arbeit mit vielen unterschiedlichen Dokumenten sorgt die Auflistung für einen vereinfachten Zugriff.
OneNote Ansichten ändern und die Seiten links anzeigen
Als Ergänzung zur Anzeige der Notizbücher lassen sich auch die einzelnen Seiten links anordnen.

Navigieren Sie dafür zunächst zum Reiter „Datei“ oben links in der Menüleiste und anschließend zu „Optionen“. Hier wählen Sie in der linken Spalte „Anzeige“ aus und setzen einen Haken bei „Seitenliste nach links verschieben“. Jetzt bestätigen Sie Ihre Auswahl mit der Schaltfläche „OK“ und als Ergebnis sind alle Seiten der Abschnitte links sichtbar.
Seitenfarben für einen idealen Kontrast nutzen
Mithilfe der Seitenfarbe können Sie das OneNote Design ändern und die Lesbarkeit verbessern. Die zugehörige Schaltfläche finden Sie bei „Ansicht“ oben in der Menüleiste in der Rubrik „Seite einrichten“.
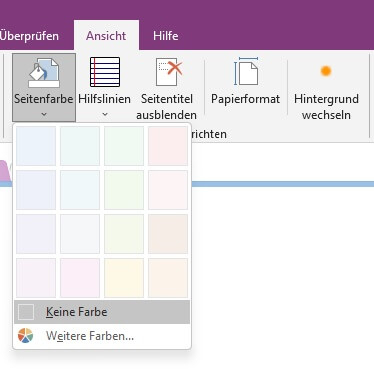
Ob blau, grün oder rot – hier steht Ihnen eine vielfältige Farbpalette zur Auswahl. Wenn Sie auf eine der Farben klicken, wird der Hintergrund der aktuell geöffneten Notizen entsprechend angepasst.
Mit Hilfslinien den Notizen eine Struktur geben
Auch in Form von Hilfslinien können Sie das OneNote Layout ändern und für Ihren Einsatzbereich anpassen. Das zugehörige Symbol finden Sie ebenfalls oben in der Menüleiste bei „Seite einrichten“.

Hier haben Sie die Wahl zwischen Querlinien mit verschiedenen Zeilenabständen und seitlichen Begrenzungen. Für Notizen mit Kalkulationen können Sie alternativ Gitternetzlinien in unterschiedlichen Varianten auswählen und so einen karierten Hintergrund bekommen.