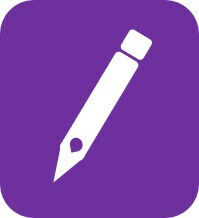Sie sind auf der Suche nach Icons für OneNote? Kein Problem. Wir zeigen, wie Sie in OneNote Icons einfügen und mit passenden Symbolen Ihre Notizen visuell unterstützen.

Was ist ein Icon?
Es handelt sich um ein bildhaftes Symbol, das eine bestimmte Information vermittelt. Ein Icon kann sich bspw. aus Objekten, Zahlen oder Textformen zusammensetzen.
Wofür kann man Icons nutzen?
Mit Icons können Sie Ihre OneNote-Notizen aufhübschen, Texte grafisch ergänzen und komplizierte Themen oder Prozesse vereinfacht darstellen und visualisieren.
Nutzen Sie bspw. das Flugzeug-Symbol für die Reiseplanungs-Notizen zu Ihrem Dienstflug, veranschaulichen Sie Expansionspläne ins Ausland mit einer Weltkugel oder setzen Sie neben Ihre Zielauflistung eine Meilenstein-Fahne.
Diese Icons sind in OneNote enthalten
Vorneweg: OneNote bietet keine speziellen Piktogramme, die ausschließlich in diesem Programm verfügbar sind.
Stattdessen handelt es sich bei den OneNote Icons um Symbole aus bestimmten Schriftarten, die auch in anderen Microsoft-Produkten wie bspw. Word verwendet werden können.
Diese TrueType-Schriftarten heißen Webdings und Wingdings 1, 2 und 3. Sie enthalten anstelle von Buchstaben verschiedene Grafiksymbole.
Enthalten sind unterschiedlichste Motive:
- Tastatur
- Laptop
- Flugzeug
- Weltkugel
- Sprechblase
- Pfeile
- Brief
- Geldsack
- Kalenderblatt
- Kopfhörer
- Telefon
- Uhr
- Schlüssel
Und viele weitere.
So fügen Sie ein Icon in OneNote ein
Zum Einfügen gibt es zwei Optionen.
1) Man erstellt ein Textfeld. Für den Text wählt man eine der vier genannten Schriftarten. Tippt man nun mit der Tastatur, erscheinen anstatt Buchstaben und Zeichen entsprechende Icons.
Diese Variante eignet sich nur für Nutzer, die genau wissen, mit welcher Tastatureingabe welches Icon erscheint.

2) Wer lieber die verschiedenen Symbole sehen und durch die Auswahl stöbern möchte, wählt die zweite Option. Dabei geht man über den Reiter Einfügen > Symbol. Mit Klick auf „weitere Symbole“ öffnet sich ein Fenster mit einer Vorschau der verschiedenen Icons. Per Doppelklick auf ein Symbol, wird dieses auf der geöffneten Notizbuch-Seite eingefügt.
Über das Auswahlmenü „Schriftart“ im Fenster kann man auswählen, ob man die Motive der Schriftarten Webdings oder Wingdings angezeigt bekommt.

Tipp: Sie können bei beiden Varianten mehrere Icons hintereinander einfügen. Einfach mehrere Tastatureingaben bzw. Doppelklicks ausführen, die Symbole werden in entsprechender Reihenfolge nacheinander auf der Seite in einem Textfeld eingefügt.
Icons bearbeiten
Sie können Ihre eingefügten Symbole optisch anpassen. Markieren Sie hierfür das Icon und bearbeiten Sie es mit den Funktionen im Reiter „Start“. Sie können zum Beispiel die Schriftgröße ändern, eine Hintergrundfarbe wählen und die Schriftfarbe anpassen.

Infografiken und Schaubilder erstellen
Lassen Sie Ihrer Kreativität freien Lauf! Indem Sie mehrere Piktogramme miteinander kombinieren und Textbausteine durch Icons ergänzen, können Sie ganze Infografiken erstellen. Die Schaubilder eignen sich für verschiedenste Themenbereiche. Zwei Beispiele:
1)Finanzen darstellen mit Symbolen wie Geldsack und Kurs-Diagramm

2)Notizen zum Mailverkehr durch Darstellungen wie Briefumschlag und Briefkasten hervorheben

Mehr Icons für OneNote
Ihnen reichen die Standard-Symbole in OneNote nicht und Sie benötigen weitere Icons? Dann können Sie natürlich im Internet nach Piktogrammen suchen, diese herunterladen und als Grafiken in Ihr digitales Notizbuch einfügen.