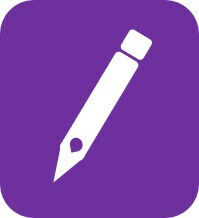Sie möchten eine Bildschirmaufnahme erstellen? Mit OneNote können Sie ganz einfach einen Screenshot anfertigen und als Bild in Ihrem Notizbuch einfügen.
Screenshots erstellen – so geht`s
Mit einem Screenshot können Sie ein Bild von Ihrem Bildschirminhalt machen. Dieses können Sie im Anschluss bearbeiten und kopieren.
Die Aufnahme mit OneNote funktioniert mit Hilfe der „Bildschirmausschnitt“-Funktion:
- Öffnen Sie die Website oder das Dokument, von dem Sie eine Aufnahme erstellen möchten.
- Wechseln Sie nun zu OneNote und klicken Sie im Menü unter „Einfügen“ auf die Funktion „Bildschirmausschnitt“.

- Jetzt wird Ihnen automatisch die zuvor aufgerufene und im Hintergrund noch geöffnete Website bzw. das Dokument angezeigt. Ziehen Sie mit gedrückter Maustaste ein Feld über den Bildschirmbereich, den Sie aufnehmen möchten.
- Lassen Sie die Maustaste los, wird der Screenshot zusammen mit Datum und Uhrzeit der Aufnahme in Ihrem aktuell geöffneten OneNote-Bereich eingefügt.
Wozu Bildschirmaufnahmen mit OneNote erstellen?
Es gibt viele Gründe, warum Sie Screenshots anfertigen und in Ihrem digitalen Notizbuch einfügen sollten.
Zum einen können Sie Ihre Textinhalte mit Bildmaterial ergänzen. Sie planen ein Geschäftsessen, wissen aber nicht, ob Ihr Lieblingsrestaurant zum Geschäftstermin offen hat? Machen Sie einen Screenshot von den Öffnungszeiten auf der Website des Lokals und fügen Sie diese neben Ihrem „Geschäftsessen“-Task ein.
Außerdem lassen sich eingefügte Bilder direkt mit Notizen versehen. Stellen Sie sich bspw. vor, Ihr Kollege stellt gerade das neue Website-Design vor. Wäre es nicht toll, die Seite als Bild am eigenen Laptop vor Augen zu haben und sofort Kommentare und Verbesserungswünsche an den entsprechenden Stellen anbringen zu können?
Auch bei Live-Präsentationen und Webinaren können Screenshots sehr hilfreich sein. Wird bspw. eine komplexe Infografik oder eine umfangreiche Tabelle gezeigt, so kann man diese aufnehmen, als Bild in OneNote einfügen und im Nachgang nochmal in Ruhe anschauen.
Ein weiteres Anwendungsszenario: Sie müssen sich mit einer neuen Software vertraut machen. Um sich einige zentrale Funktionen zu merken, können Sie Ihre Notizen dazu in OneNote durch passende Bildschirmaufnahmen untermauern.
Auch interessant: Arbeiten Sie noch effizienter mit diesen 15 OneNote Shortcuts