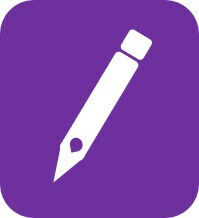Die Tabulatortaste gehört zu den wichtigsten Steuerungstasten und vereinfacht die Erstellung von Tabellen. Bei der Verwendung von OneNote gilt es aber ein paar Besonderheiten zu beachten, um diese Taste optimal zu nutzen.
Die OneNote Tabulator Taste sinnvoll einsetzen
Sie möchten Ihre Notizen in OneNote übersichtlich abbilden? Zu diesem Zweck geben Sie einfach den gewünschten Text ein und drücken anschließend die Tabulatortaste. Als Ergebnis werden verschiedene Inhalte in Spalten unterteilt und in einer Tabelle dargestellt.

Sie wollen die Funktion OneNote Tab Tabelle ausschalten? Das ist leider nicht möglich, aber über einen Umweg können Sie trotzdem den klassischen Tabulator nutzen. Öffnen Sie einfach Word und drücken Sie die Tabulatortaste. Jetzt aktivieren Sie die nicht druckbaren Zeichen in der Symbolleiste, markieren den Tabulator und legen ihn in die Zwischenablage.

Im nächsten Schritt kehren Sie zu OneNote zurück und rufen die Dateioptionen auf. Hier navigieren Sie zum Menü Dokumentenprüfung und dort zu den AutoKorrektur-Optionen. In das Feld „Ersetzen“ tippen Sie ein individuelles Kürzel wie zum Beispiel „/tab“ und bei „Durch“ fügen Sie den Tabulator aus der Zwischenablage ein. Abschließend wählen Sie „Hinzufügen“ aus, um die Änderung zu speichern. Jetzt müssen Sie nur noch einen Text sowie Ihr Kürzel eingeben und danach die Leertaste drücken. Als Resultat wird der Tabulator automatisch eingefügt.
OneNote Tabulator setzen für mehr Struktur
Insgesamt gesehen kann die Tab-Taste in OneNote flexibel genutzt werden. Abhängig von Ihren persönlichen Gewohnheiten und Verwendungsszenarien kommen verschiedene Optionen infrage. Der OneNote Normal Tab sorgt für eine verbesserte Struktur und eine unkomplizierte Gliederung der Notizen. So leistet diese Funktion einen wertvollen Beitrag zu mehr Produktivität und Übersichtlichkeit.