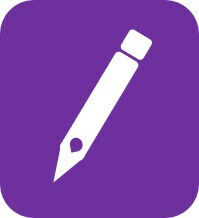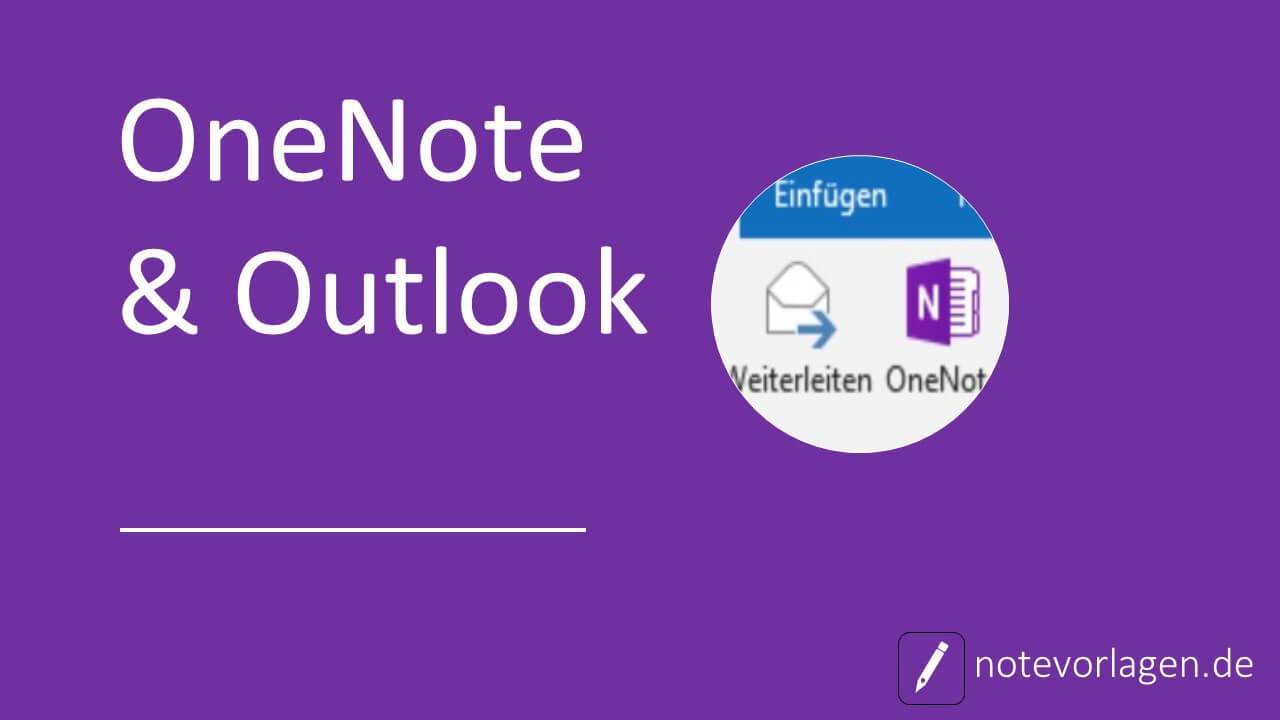Sowohl OneNote als auch Outlook gehören zur Microsoft-Familie und entsprechend gut funktioniert das Zusammenspiel der beiden.
Erfahren Sie, wie Sie die Programme miteinander verknüpfen und davon profitieren können!
OneNote in Outlook aktivieren
Wichtige E-Mails lassen sich von Outlook mit einem Klick in OneNote einfügen. Hierfür muss aber ggf. zuerst das Add-in „an OneNote senden“ aktiviert werden.
So geht`s:
- Öffnen Sie die Desktop-Version Outlook 2016 oder Outlook 2019 und klicken Sie auf Datei > Optionen.
- Klicken Sie im Dialogfeld „Outlook Optionen“ links auf „Erweitert“.
- Scrollen Sie im Dialogfeld nach unten bis zur Option „an OneNote mit OneNote für Windows 10 senden“ und setzen Sie das Häkchen.
Damit ist OneNote mit Outlook verknüpft.
E-Mails und Termine in OneNote einfügen
Sowohl E-Mail-Nachrichten als auch Termine im Outlook-Kalender können mit Hilfe des Add-Ins an OneNote gesendet werden. Hierfür müssen Sie zuerst die E-Mail bzw. den Kalendertermin in Outlook per Doppelklick öffnen.
Dann gehen Sie so vor:
- Im geöffneten Fenster klicken Sie im Menüband oben auf „an OneNote senden“.
- Daraufhin sehen Sie das Fenster „Speicherort in OneNote auswählen“ mit dem OneNote-Aufgabenbereich. Wählen Sie hier das Notizbuch und den Abschnitt aus, in dem die Nachricht bzw. Besprechung eingefügt werden soll.
- Bestätigen Sie mit „Speichern“.
Das eingefügte Element können Sie nun im entsprechenden Notizbuch bearbeiten, verschieben und kopieren.
Outlook-Aufgaben in OneNote erstellen
Die Verknüpfung der beiden Programme funktioniert auch andersherum und ist besonders fürs Aufgabenmanagement hilfreich.
Wenn Sie bspw. mit OneNote Aufgaben erstellen, können Sie die Tasks an Outlook senden. Mit der E-Mail-Software lassen sich dann Benachrichtigungen für die Aufgaben einrichten, sodass Sie die einzelnen To-Dos nicht vergessen und automatisch erinnert werden.
- Markieren Sie mit dem Mauszeiger in OneNote die Wörter oder Sätze, die in Outlook als Aufgabe angelegt werden sollen.
- Daneben wird nun ein Menü angezeigt – klicken Sie hier auf den Pfeil neben der „Outlook Aufgaben“-Leiste (mit dem roten Fähnchen-Symbol). Wählen Sie eine Erinnerung aus.
Der Task wird nun bei Outlook im Aufgabenbereich hinzugefügt. In OneNote wird neben der Aufgabe ein Symbol eingefügt.
Jetzt entdecken: Unsere OneNote Vorlage für effizientes Aufgabenmanagement!
Zusammenfassung
Fassen wir zusammen … Durch das Zusammenspiel von OneNote & Outlook profitieren Sie vor allem in dieser Hinsicht:
- E-Mails und Besprechungen aus Outlook lassen sich in OneNote einfügen und dort bearbeiten.
- Aufgaben in OneNote können als Tasks in Outlook angelegt werden.
Probieren Sie es einfach mal aus.