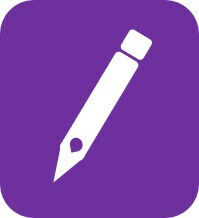Wenn Sie Ihrem OneNote Notizbuch eine einheitliche Optik verpassen möchten, dann empfiehlt sich die Arbeit mit Seitenvorlagen. Dabei gestalten Sie einmalig eine Seite, legen diese als Vorlage fest und können fortan immer wieder auf sie als Seitenlayout zurückgreifen.
Wie das geht? Ganz einfach.
OneNote Vorlage erstellen in 3 Schritten
Öffnen Sie OneNote 2016 für Windows und gestalten Sie eine Seite nach Ihren Vorstellungen und füllen Sie sie ggf. mit Inhalten, sofern Sie diese immer wieder verwenden möchten. Dann legen Sie diese Seite als Vorlage fest:
- Klicken Sie im Reiter „Einfügen“ auf den Button „Seitenvorlagen“.

- Wählen Sie unten rechts den Befehl „Aktuelle Seite als Vorlage speichern“.

- Es öffnet sich ein Fenster – geben Sie hier den Namen für Ihre Vorlage ein und klicken Sie auf „Speichern“.

Nun können Sie die Vorlage jederzeit einfügen. Gehen Sie dazu einfach über „Einfügen“ > „Seitenvorlagen“ und wählen Sie unter „Meine Vorlagen“ Ihr Layout unter dem von Ihnen in Schritt 3 ausgewählten Namen.
Anleitung: Seitenvorlagen in OneNote für Windows 10 einrichten
Bei OneNote für Windows 10 funktioniert das Arbeiten mit Vorlagen etwas anders.
- Klicken Sie in der linken Seitenleiste via Rechtsklick auf den Namen Ihrer Seitenvorlage und wählen Sie den Befehl „Als Standardvorlage festlegen“.

- Nun fügen Sie unten über „Seite hinzufügen“ Ihre Seitenvorlage beliebig oft ein.

Sie sehen: Die Arbeit mit OneNote-Vorlagen ist absolut unkompliziert und vereinheitlicht den Look Ihres Notizbuches in Sekundenschnelle.
Bereits bestehende Vorlagen nutzen
OneNote beinhaltet eine Vielzahl von Seitenvorlagen für unterschiedlichste Einsatzbereiche. Die entsprechenden Vorlagen sind in verschiedene Kategorien unterteilt und lassen sich unkompliziert abrufen.

Zu diesem Zweck klicken Sie oben in der Menüleiste auf „Einfügen“ und anschließend auf „Seitenvorlagen“. In der sich öffnenden Leiste rechts finden Sie jetzt verschiedene Kategorien wie „Studium“, „Business“ und „Aufgabenlisten“. Von „Detaillierten Vorlesungsnotizen“ bis hin zu „Sitzungsprotokollen“ stehen unterschiedliche Vorlagen zur Auswahl. Navigieren Sie zu einer für Ihr Anforderungsprofil passenden Seitenvorlage und bestätigen Sie Ihre Auswahl mit einem Linksklick.

Als Resultat erstellt OneNote automatisch eine neue Seite mit der jeweiligen Vorlage. Abhängig von Ihren individuellen Vorstellungen lässt sich das Layout jetzt variabel anpassen. So können Sie zum Beispiel den Text, die vorgegebene Strukturierung und andere Details beliebig verändern. Auf diesem Weg lassen sich maßgeschneiderte Vorlagen in OneNote erstellen, die optimal zu Ihren Einsatzgebieten passen.
Neben den im Programm vorhandenen Templates können Sie auch viele weitere OneNote Vorlagen herunterladen zu unterschiedlichsten Themengebieten – von Projektmanagement bis Produktivität.
Standardvorlagen für Abschnitte im Notizbuch festlegen
Sie möchten in OneNote eine Seitenvorlage erstellen und als Standard für alle neuen Seiten definieren? Dann können Sie unten rechts bei „Immer eine bestimmte Vorlage verwenden“ im Dropdown-Menü die passende Seitenvorlage auswählen.
Auf alle fortan neu erstellten Seiten wird das ausgewählte Template angewandt.

Es gibt auch noch einen zweiten Weg: Navigieren Sie zum Beispiel zur Kategorie „Business“ und führen Sie einen Rechtsklick auf der gewünschten Seitenvorlage aus. Im sich öffnenden Menü aktivieren Sie jetzt die Option „Als Standard für diesen Abschnitt festlegen“.
OneNote Formatvorlagen erstellen und Texte übersichtlich gestalten
Mit Hilfe von Formatvorlagen lassen sich Textabschnitte in OneNote einheitlich strukturieren. Leider gibt es hier keine Textformatvorlagen, wie Sie sie vielleicht von Microsoft Word kennen. Wenigstens gibt es aber die Funktion „Format übertragen“, mit der Sie eine selbst erstellte Formatvorlage auf andere Textabschnitte in den Seiten übertragen können.

Im ersten Schritt markieren Sie den Text, dessen Formatierung Sie nutzen möchten. Anschließend klicken Sie oben im Menü auf „Start“ und wählen die Option „Format übertragen“. Jetzt markieren Sie mit dem als Pinsel dargestellten Cursor den Textabschnitt, der formatiert werden soll. Als Ergebnis werden die gewünschten Formatvorgaben übernommen und die Textabschnitte einheitlich dargestellt.