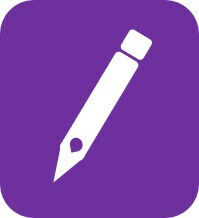Immer mehr Nutzer verwenden den Dunkelmodus bei der Bildschirmarbeit. Aber welche Mehrwerte bietet der OneNote Dark Mode überhaupt und wie lässt sich dieses Feature konfigurieren?
OneNote Dunkelmodus – die Vorteile im Detail
Der Dark Mode ist ein spezielles Farbschema für die Darstellung von Inhalten auf digitalen Geräten. Im Gegensatz zur Standardeinstellung werden Texte und Symbole hell auf einem dunklen Hintergrund abgebildet. Auch in OneNote ist ein solcher Dark Mode integriert, der den Look des Menüs und der Notizen entsprechend verändert.
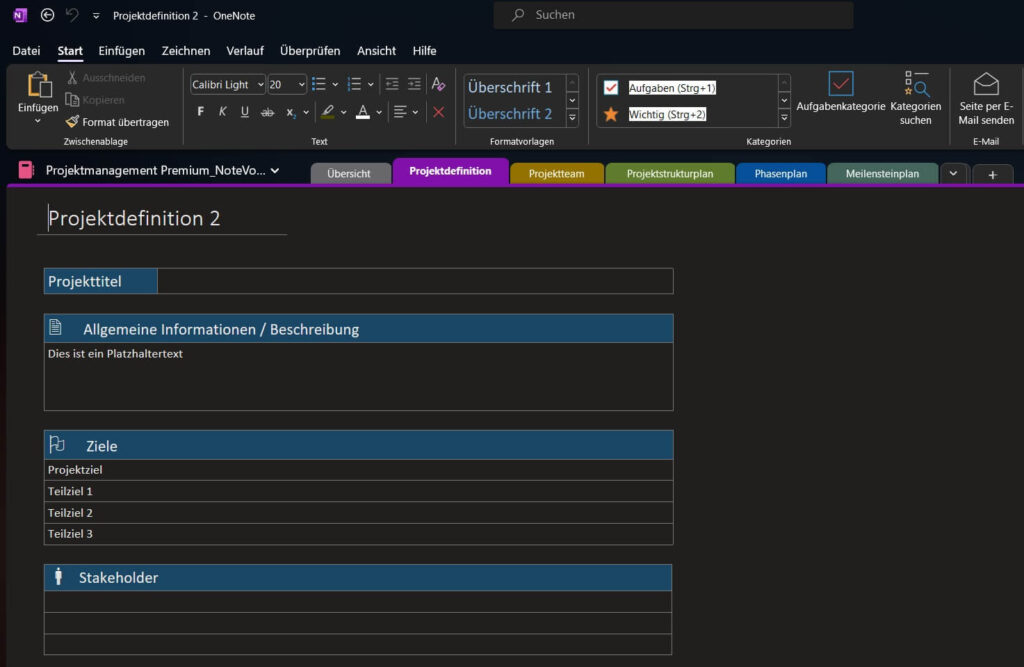
Der entscheidende Pluspunkt des Dark Modes ist die Entlastung der Augen. So ist die dunklere Darstellung weniger anstrengend und ermüdend. Als Resultat kann der Dunkelmodus einen wertvollen Beitrag zu einer verbesserten Konzentration und Produktivität leisten.
Ein zusätzlicher Vorteil ist der gesenkte Stromverbrauch, der durch die Nutzung des Dark Modes erzielt werden kann. Speziell bei mobilen Geräten wie Smartphones und Tablets lässt sich die Akkulaufzeit durch den Dunkelmodus effektiv verlängern.
Dark Mode in OneNote aktivieren
Folgend finden Sie kurze Anleitungen für die Aktivierung des Dark Modes in den verschiedenen OneNote-Versionen.
OneNote 2016: Dunkelmodus per Office Design

Um den Dunkelmodus in OneNote 2016 einzustellen, navigieren Sie oben in der Menüleiste über „Datei“ zu „Optionen“. Im sich öffnenden Fenster wählen Sie auf der linken Seite die Kategorie „Allgemein“ aus und klicken anschließend auf das Pfeilmenü neben dem Unterpunkt „Office-Design“. Hier ändern Sie die Einstellung auf „Schwarz“ und bestätigen Ihre Eingabe mit „OK“. Als Ergebnis wird der OneNote-Dunkelmodus aktiviert und Sie profitieren von den zugehörigen Vorteilen.
Sie können die beschriebenen Optionen nicht finden? Stellen Sie in diesem Fall sicher, dass Sie die aktuellste Version von OneNote 2016 installiert haben und führen Sie eventuell ausstehende Updates durch.
OneNote für Windows 10: Dark Mode via Farboptionen
In OneNote für Windows 10 finden Sie den Dark Mode unter „Einstellungen und mehr“ (Schaltfläche mit drei Punkten oben rechts am Bildschirmrand). Hier wählen Sie „Einstellungen“ und anschließend „Optionen“ aus. Nun öffnet sich eine Leiste auf der rechten Seite mit dem Unterpunkt „Farbe“. Klicken Sie auf das zugehörige Pfeilmenü und aktivieren Sie die Option „Dunkel“. Der Dark Mode wird jetzt ohne zusätzliche Bestätigung in OneNote für Windows 10 gestartet.
OneNote für Mac: Darstellungsoption „Dunkel“
Die Mac-Variante von OneNote beinhaltet keine interne Lösung für den Dark Mode. Der Dunkelmodus lässt sich aber alternativ über das Apple-Menü aktivieren. Öffnen Sie dafür zunächst die „Systemeinstellungen“ Ihres Macs und navigieren Sie hier zum Unterpunkt „Allgemein“. Jetzt müssen Sie nur noch unter „Darstellung“ die Option „Dunkel“ auswählen. Anschließend können Sie OneNote wie gewohnt starten und der Dark Mode wird automatisch aktiviert.
Darüber hinaus bieten Mac-Systeme (ab der Version 10.15) ein praktisches Zusatzfeature für den automatischen Wechsel zwischen heller und dunkler Darstellung abhängig von der Tageszeit. Zu diesem Zweck navigieren Sie wieder über „Systemeinstellungen“ zum Abschnitt „Allgemein“ und aktivieren die Option „Auto“.
OneNote für Android: Dunkel-Design
Auch bei Android-Geräten lässt sich der Dunkelmodus außerhalb von OneNote einstellen. Öffnen Sie zuerst das Menü „Einstellungen“ auf Ihrem Tablet oder Smartphone und tippen Sie auf den Unterpunkt „Design“. Hier setzten Sie einen Haken bei der Option „Dunkel“ und schon ist der Dark Mode aktiv.
Abhängig von der genutzten Android-Version können sich die Bezeichnungen der Menüs unterscheiden. So heißt der Unterpunkt bei älteren Systemen nicht „Design“, sondern „Display und Helligkeit“.
OneNote für iOS: Dunkle Bildschirmanzeige
Sie möchten den OneNote Dunkelmodus auf einem iPhone oder iPad nutzen? Dann navigieren Sie im Hauptmenü von iOS zu „Einstellungen“ und „Anzeige & Helligkeit“. Hier finden Sie den Bereich „Erscheinungsbild“ und setzen einen Haken bei „Dunkel“. Nun können Sie die OneNote-App starten und alle Inhalte werden im Dunkelmodus dargestellt.
Dark Mode in OneNote: Eine Alternative zum Standard-Look
Insgesamt gesehen ist der OneNote Dunkelmodus eine sinnvolle Alternative zum klassischen Look mit hellem Hintergrund. Besonders bei langen Arbeitsphasen am Bildschirm werden die Augen stark beansprucht, was die Bedeutung des Dark Modes unterstreicht. Probieren Sie es aus und nutzen Sie unsere Anleitung für Ihre ersten Erfahrungen mit dem OneNote Dunkelmodus.