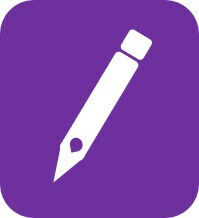OneNote ist eine innovative Software mit zahlreichen Einsatzmöglichkeiten im Arbeitsalltag. Aber wie lässt sich das volle Potenzial des Programms für berufliche Zwecke nutzen? Folgend erhalten Sie Antworten auf diese zentrale Frage und konkrete Tipps fürs Arbeiten mit OneNote in der Praxis.
Wie kann man mit OneNote arbeiten?

Von der Erstellung klassischer To-Do-Listen bis hin zu strukturierten Mindmaps ergeben sich mit OneNote vielfältige Anwendungsszenarien. Als Resultat ist OneNote zum Beispiel ein wertvolles Tool im Bildungswesen und für praktisch alle Bürotätigkeiten.
Auch im Marketing und Projektmanagement kann die Software als funktionales Hilfsmittel dienen. Dank der flexiblen Zugriffsmöglichkeiten via Cloud lassen sich Werbekampagnen und Projekte professionell in Gruppen erarbeiten.
Die übersichtliche Planung von Meetings und die Freigabe von Dokumenten für einzelne Mitarbeiter unterstreicht die Funktionsvielfalt von OneNote im beruflichen Kontext.
10 Tipps für effektives Arbeiten mit OneNote
Sie möchten die Features von OneNote bestmöglich nutzen? Dann sind die folgenden Tipps genau das Richtige für Sie. Dabei geht es unter anderem um die Anpassung der Ansicht und die Verwendung praktischer Shortcuts. Als Ergebnis profitieren Sie von Vorteilen wie einem optimierten Nutzungskomfort und einem höheren Arbeitstempo.
1) Die passende Version von OneNote auswählen
OneNote ist in verschiedenen Varianten und mit unterschiedlichen Namen erschienen. Die klassische Desktop-Version heißt mittlerweile einfach nur „OneNote“ und ist ein fester Bestandteil von Microsoft Office. „OneNote für Windows 10“ ist hingegen eine später veröffentlichte Version mit einem etwas geringeren Funktionsumfang.
Darüber hinaus stehen spezielle Apps für Endgeräte mit den Betriebssystemen iOS, macOS und Android zur Verfügung. Abhängig von der genutzten Hardware können Sie so problemlos die passende Version von OneNote finden. Der Support für die Variante „OneNote für Windows 10“ wird aber im Oktober 2025 eingestellt, sodass die klassische Desktop-Version „OneNote“ die bessere Wahl ist. Prinzipiell kann man OneNote kostenlos herunterladen.
2) Wie Sie den optimalen Speicherplatz festlegen

In OneNote können Sie die Speicherorte variabel entscheiden. Wenn Sie häufig unterwegs sind und verschiedene Endgeräte nutzen, bietet sich die Ablage in der Cloud an. Zu diesem Zweck ist OneNote an den Cloudspeicher OneDrive angebunden, was eine unkomplizierte Synchronisierung ermöglicht. Mit den Zugangsdaten für Ihr Microsoft-Konto können Sie somit von jedem Standort und jedem Gerät aus die Bearbeitung Ihrer Dokumente fortsetzen.
Falls Sie aber an einem festen Arbeitsplatz mit nur einem Gerät OneNote nutzen, eignet sich das lokale Speichern als sinnvolle Alternative. Navigieren Sie dafür über „Datei“ und „Exportieren“ zu „Speichern unter“, um einen Speicherort auf Ihrer Festplatte auszuwählen. Auf diesem Weg haben Sie größtmögliche Kontrolle über Ihre Dateien und können auch ohne Internetzugang mit der Bearbeitung fortfahren.
3) Mit OneNote arbeiten und den Passwortschutz einrichten
Speziell im beruflichen Einsatzbereich spielt das Thema Datenschutz eine große Rolle. Um sensible Dokumente vor unerwünschten Fremdzugriffen zu schützen, können Sie in OneNote individuelle Kennwörter nutzen. So lassen sich trotz der gemeinsamen Arbeit in Gruppen einzelne Dateien verschlüsseln.
Für dieses Vorhaben müssen Sie einleitend einen Rechtsklick auf dem entsprechenden Abschnitt in OneNote ausführen und die Option „Diesen Abschnitt mit einem Kennwort schützen“ wählen. Anschließend tippen Sie das gewünschte Passwort ein, bestätigen die Eingabe und schon sind die zugehörigen Daten abgesichert.
4) Die Ansicht für Ihren Bedarf anpassen

Mithilfe der Einstellung verschiedener Ansichten lässt sich der Workflow mit OneNote optimieren. Dazu zählt zum Beispiel der „Dark Mode“ , der die Darstellung mit weißer Schrift auf einem dunklen Hintergrund mit sich bringt. Dieses Feature eignet sich perfekt für die Arbeit in dunklen Umgebungen und schont effektiv die Augen.
Über die Rubrik „Ansicht“ können Sie zudem folgende Anpassungen vornehmen: Mit dem Vollbildmodus lässt sich eine bessere Übersicht erzielen und störende Registerkarten verschwinden aus dem Blickfeld. Des Weiteren können Hilfslinien aktiviert werden, um für jede Arbeitsaufgabe eine ideale Ansicht zu haben. Mathelehrer können zum Beispiel karierte Linien einstellen, was die zahlreichen Features der Software verdeutlicht. Zusätzlich lassen sich verschiedene Seitenformate wie DIN A4 oder A3 festlegen.
5) OneNote Add-Ins für zusätzliche Funktionen nutzen
Mit OneNote Add-Ins können Sie die Features von OneNote beliebig erweitern. Zu den beliebtesten Add-Ins gehört dabei der „Web Clipper“, mit dem Sie Webinhalte wie Videos oder Bilder direkt aus dem Browser in OneNote übertragen können. Wer beruflich viel im Internet recherchiert, wird von diesem Tool begeistert sein.
Das Add-In „Cloud HQ“ ermöglicht hingegen die Nutzung von zusätzlichen Cloudanbietern wie Sharepoint und DropBox. Wer im mathematischen Bereich arbeitet, findet mit „Mathematics“ von Microsoft eine Erweiterung für die Erstellung von 3D-Diagrammen und die Eingabe von Algebrasymbolen. ChatGPT lässt sich in OneNote im Gegensatz zu den Add-Ins nicht direkt integrieren. Mit den passenden Prompts generiert Ihnen die KI für OneNote aber zum Beispiel Tabellenvorlagen für berufliche Aufgaben, die Sie direkt in Ihre Notizbuchseite einfügen können.
6) So gelingt das Drucken von Dokumenten aus OneNote
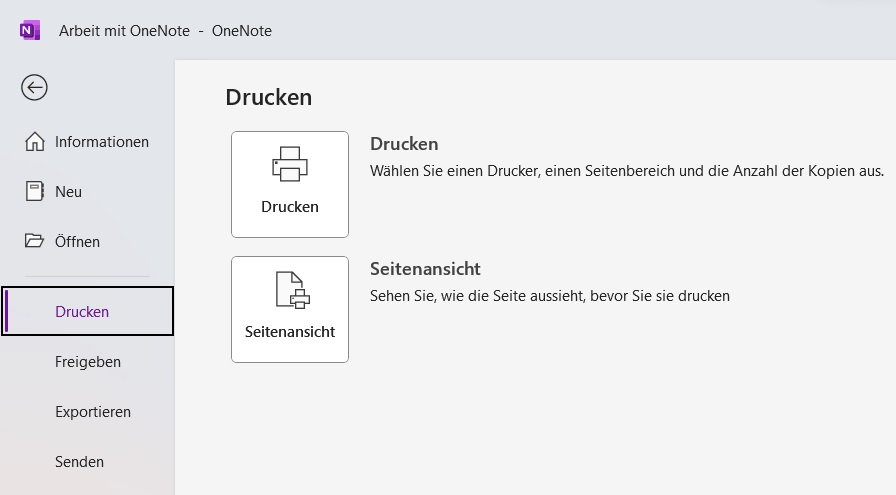
Sie benötigen im Rahmen Ihrer beruflichen Tätigkeit Ausdrucke Ihrer digitalen Notizen? Zu diesem Zweck ermöglicht OneNote das Drucken von einzelnen Seiten oder vollständigen Notizbüchern.
Navigieren Sie einfach über „Datei“ zum Unterpunkt „Drucken“ und geben Sie die Anzahl der benötigten Druckexemplare an. Durch diesen Vorgang können Sie zum Beispiel Projektpläne haptisch verfügbar machen oder in OneNote erstellte (Arbeits-)Protokolle vor Ort archivieren.
7) Mit OneNote ein eigenes Wiki erstellen
Der Leitsatz „Wissen ist Macht“ gilt in zahlreichen Berufsfeldern und Branchen. Mithilfe von OneNote können Sie eine individuelle Wissensdatenbank erstellen, um verschiedenste Informationen übersichtlich zu sammeln. Legen Sie dafür zunächst ein neues Notizbuch an und strukturieren Sie Ihr Wiki in Form von Abschnitten zu einzelnen Themen. Mögliche Oberbegriffe für die Unterteilung sind zum Beispiel „EDV“, „Management“ und „Vertrieb“.
Da OneNote mit zahlreichen Dateiformaten wie Videos, Bildern und PDFs kompatibel ist, lässt sich die Wissensdatenbank flexibel erweitern. Von der strukturierten Aufbereitung von Recherchen bis hin zur Sicherung von erlerntem Technik-Know-How ergeben sich zahlreiche Mehrwerte im beruflichen Kontext.
8) Mit Shortcuts das Arbeitstempo erhöhen
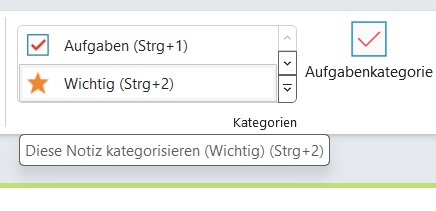
Durch die Nutzung von Shortcuts können Sie mit OneNote intuitiver und schneller arbeiten. Zu den wichtigsten Tastenkombinationen gehört zum Beispiel „STRG + X“ für das Ausschneiden von einzelnen Elementen wie Bildern oder Textabschnitten. Mit dem Kürzel „STRG + V“ lässt sich die Auswahl anschließend an einer beliebigen Stelle wieder einfügen. Sie möchten für ein bevorstehendes Meeting Textpassagen in eine Aufzählung umwandeln? Dann markieren Sie zunächst den entsprechenden Text und nutzen dann den Shortcut „STRG + .“.
Viele weitere Tastenkombinationen werden in OneNote angezeigt, wenn Sie mit der Maus ohne zu klicken über die Funktionen oben im Menü fahren.
9) OneNote mit Microsoft Outlook kombinieren
In der digitalen Arbeitswelt ist der tägliche E-Mailverkehr von großer Wichtigkeit. Wer Microsoft Outlook verwendet, kann in Verbindung mit OneNote von einer hervorragenden Synergie profitieren. So findet sich in Outlook zum Beispiel die Option „An OneNote senden“. Durch dieses Feature können Sie beliebige Mails inklusive Anhang als Notizen in OneNote ablegen und verarbeiten.
Andersherum können Sie auch Inhalte aus OneNote direkt als E-Mail verschicken. Dafür finden Sie in OneNote über den Reiter „Start“ das Schaltfeld „Seite per E-Mail senden“. Durch dieses Zusammenspiel können beispielsweise Checklisten oder Projektplanungen ohne Umwege aus OneNote an Mitarbeiter oder Geschäftspartner gemailt werden.
10) Maßgeschneiderte Vorlagen für noch mehr Effizienz
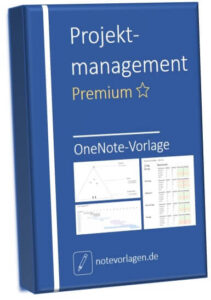
Mit Vorlagen für OneNote lässt sich der Arbeitsaufwand für verschiedenste Aufgaben deutlich reduzieren. Die Auswahl beinhaltet zum Beispiel vorgefertigte Protokolle und Diagramme, die nur noch ausgefüllt werden müssen.
Downloadbare OneNote Vorlagen für Projektpläne und das gesamte Projektmanagement zeigen die enorme Bandbreite des Angebots auf. Branchenspezifische Varianten wie Marketing-Templates erleichtern zudem die Umsetzung von wiederkehrenden Aufgaben im Arbeitsalltag. Unter den OneNote Templates gibt es auch einige kostenlose OneNote Vorlagen.