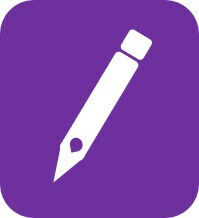Das Feature Checkboxen ist eine sinnvolle Ergänzung für Ihre Seiten in OneNote. Mit den zugehörigen Kontrollkästchen lassen sich verschiedenste Inhalte strukturieren und konkrete Aufgaben kennzeichnen. Von der Erstellung klassischer To-Do-Listen bis hin zum Arbeitsalltag im Bildungswesen ergeben sich vielfältige Einsatzmöglichkeiten.
Vorlage mit Checkboxen als Download gesucht? Hier geht es zu unserer kostenlosen OneNote Aufgabenliste Vorlage
So lässt sich in OneNote eine Checkbox einfügen
Zu Beginn starten Sie OneNote und öffnen eine gespeicherte oder eine neue Seite. Anschließend klicken Sie mit dem Cursor auf die Stelle im Dokument, an der Sie die Checkbox einfügen möchten.
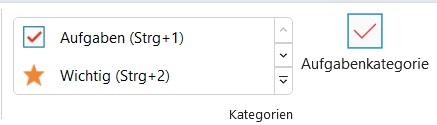
Alternativ können Sie auch ein bestimmtes Wort oder einen Text markieren, den Sie mit einer Checkbox versehen wollen. Im nächsten Schritt navigieren Sie oben in der Menüleiste über „Start“ in den Bereich „Kategorien“. Hier klicken Sie in der Liste auf den Eintrag „Aufgaben“, der mit einem Häkchen-Symbol gekennzeichnet ist. Als Resultat erscheint eine Checkbox an der von Ihnen gewünschten Position.
Die Checkboxen in OneNote variabel gestalten
Abhängig von Ihren persönlichen Vorstellungen lässt sich das Design der Checkboxen flexibel anpassen. Zu diesem Zweck markieren Sie zunächst die Elemente wie einen Text oder ein Wort, die mit der Checkbox verbunden sind. Jetzt können Sie oben in der Menüleiste unterschiedliche Eigenschaften wie die Schriftart und die Schriftgröße verändern.

Darüber hinaus lassen sich die Checkboxen durch bunte Farben optisch hervorheben. Zusätzlich können Sie Bilder hinzufügen, um der Checkbox eine individuelle Note zu verleihen. Für dieses Vorhaben navigieren Sie oben in der Menüleiste zum Reiter „Einfügen“ und wählen über die Option „Bilder“ das gewünschte Foto oder eine passende Grafik aus.
Mehr Tipps zum Bilder bearbeiten in OneNote
Außerdem lassen sich über „Einfügen“ und „Link“ beliebige Hyperlinks mit einer Checkbox verknüpfen. Probieren Sie in Ruhe die verschiedenen Optionen aus, um das volle Potenzial der Checkboxen in OneNote nutzen zu können.
Tabellen mit Checkboxen erstellen in einfachen Schritten
Sowohl im beruflichen Kontext als auch für private Zwecke können Tabellen mit Checkboxen ein nützliches Hilfsmittel sein. Einleitend erstellen Sie eine neue Seite in OneNote und vergeben einen passenden Titel. Anschließend navigieren Sie oben in der Menüleiste über „Einfügen“ zu der Option „Tabelle“. Alternativ lässt sich eine neue Tabelle auch mithilfe der Tabulatortaste integrieren.

Nachdem Sie Attribute wie die Größe festgelegt haben, klicken Sie auf das Tabellen-Feld, sodass alle Felder in der Tabelle markiert werden. Jetzt klicken Sie oben in der Menüleiste auf „Start“ und danach wieder auf den Eintrag „Aufgaben“ im Abschnitt „Kategorien“. Als Ergebnis wird in jedem Tabellenfeld ein Kontrollkästchen eingefügt.
Den OneNote Checkbox Shortcut nutzen
Sie arbeiten in OneNote gerne mit Tastenkombinationen und möchten Checkboxen einfügen? Dann verwenden Sie einfach den Shortcut „STRG + 1“.
Im Vergleich zum klassischen Einfügen über die Menüleiste lassen sich die Kontrollkästchen auf diesem Weg deutlich schneller integrieren. Speziell bei der Nutzung zahlreicher Checkboxen auf einer Seite ist die Nutzung des Shortcuts eine sinnvolle Lösung.
Hier gibt es weitere nützliche Shortcuts für OneNote