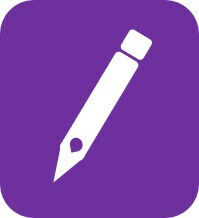Mit Add-Ins können Sie von zusätzlichen Features profitieren und Ihren Workflow mit OneNote verbessern. Aber was sind OneNote-Add-Ins überhaupt und welche Funktionen sind wirklich sinnvoll? Folgend beantworten wir Ihnen diese Fragen und stellen unsere Liste der 11 besten Add-Ins vor.
Sie möchten noch effektiver mit OneNote arbeiten? Entdecken Sie unsere große Auswahl an OneNote Vorlagen zum Downloaden
Darum sind Add-Ins für OneNote so nützlich
Add-Ins sind kleine Programme, mit denen sich der Funktionsumfang von OneNote erweitern lässt. Dabei stehen Ihnen zahlreiche Erweiterungen zur Auswahl, die sich durch eine unkomplizierte Installation direkt in OneNote integrieren lassen. Als Resultat gestalten Sie die Arbeit mit Ihren digitalen Notizbüchern noch effektiver und individueller.
Aufgrund des großen Angebots finden sich für nahezu alle Ansprüche geeignete Add-Ins – von Cloud-Verbindung bis Dokumente-Scanner. In diesem Zusammenhang gilt es aber darauf hinzuweisen, dass nicht alle Erweiterungen kostenlos sind. Um kein unnötiges Risiko einzugehen, sollten Sie zudem nur geprüfte Add-Ins von vertrauenswürdigen Anbietern installieren. Mit den Tools aus unserem Überblick sind Sie dabei auf der sicheren Seite.

1) OneNote Web Clipper – Add-In für die einfache Übertragung von Webinhalten

Das Add-In OneNote Web Clipper fungiert als praktisches Tool für Ihren Browser. Sobald Sie diese Erweiterung installiert haben, erscheint in allen unterstützten Browsern eine spezielle Schaltfläche oben in der Symbolleiste. Wenn Sie auf die Fläche klicken, lassen sich aktuell angezeigte Inhalte wie zum Beispiel Bilder oder Texte einer Website in OneNote-Notizbücher übertragen. Das Add-In funktioniert sowohl mit Chrome als auch mit Opera und Firefox. Abhängig vom jeweiligen Verwendungszweck können Sie nicht nur einzelne Elemente speichern, sondern auch gesamte Seiten in OneNote übertragen.
2) Onetastic – mehrere Zusatzfunktionen im Paket

Durch die Installation des Add-Ins Onetastic erhalten Sie Zugang zu einer ganzen Reihe von sinnvollen Features. Dazu gehört unter anderem der sogenannte OneCalendar, der Ihnen einen zeitlichen Überblick über alle bisherigen Einträge bietet. Auf diesem Weg finden Sie Ihre Notizen schneller und können sofort mit der weiteren Bearbeitung beginnen. Ein zusätzlicher Bestandteil von Onetastic ist die Auswahl ergänzender Formatvorlagen. So lassen sich maßgeschneiderte Layouts nutzen, die perfekt zu Ihren persönlichen Vorstellungen passen. Zudem ermöglicht Onetastic das Extrahieren von Text aus Bildern sowie das nachträgliche Zuschneiden von Bildern. Abgerundet wird das Add-In mit kostenpflichtigen Tools, die sich bei Bedarf hinzufügen lassen.
3) Office Lens – mit diesem OneNote Add-In lassen sich Dokumente scannen

Ein weiteres Highlight unter den OneNote-Add-Ins ist Office Lens. Mit dieser Erweiterung können Sie verschiedenste Dokumente bequem scannen und in Ihren digitalen Notizbüchern verwenden. Die einzige Voraussetzung für die Nutzung von Office Lens ist ein Endgerät mit integrierter Kamera. Das Programm optimiert automatisch die Bildqualität, was mit einer hervorragenden Lesbarkeit der Dokumente einhergeht. Handschriftliche Notizen lassen sich ebenfalls scannen und werden von Office Lens direkt in die digitale Textform umgewandelt. Durch die innovative Technik dieses Add-Ins erfolgt ein Ausgleich bei schiefen Aufnahmewinkeln, was die zahlreichen Vorzüge des Add-Ins unterstreicht.
4) OneNote Gem – sinnvolle Erweiterungen wie MindMaps und Diashows gebündelt

Gem für OneNote vereint verschiedene Zusatzfunktionen für einen höheren Arbeitskomfort mit Ihren digitalen Notizbüchern. Dazu zählt beispielsweise eine vereinfachte Anordnung und Nummerierung von Inhalten für mehr Übersicht. Darüber hinaus können Sie nach der Installation von Gem für OneNote neue Bilder direkt per Kamera einfügen und individuelle Diashows erstellen. Für ein unkompliziertes Brainstorming und die strukturierte Darstellung von Ideen beinhaltet Gem zudem das MindMap-Add-In. Im Gegensatz zu vielen anderen Erweiterungen ist dieses Add-In allerdings teilweise kostenpflichtig. So steht für einige Features lediglich eine zeitlich begrenzte Testphase zur Verfügung, um die Tools kostenlos auszuprobieren.
Sie benötigen eine MindMap für OneNote? Hier geht`s zur Vorlage
5) OneMore – kostenlose Tools für mehr Design-Vielfalt und Produktivität mit OneNote

Auch bei OneMore handelt es sich um eine Zusammenstellung mehrerer Zusatzfunktionen. Das übergeordnete Ziel der zugehörigen Tools ist eine gesteigerte Produktivität bei der Bearbeitung von digitalen Notizbüchern. Nach der Installation finden sich die verschiedenen Features oben in der Menüleiste. Zu den zentralen Features gehören vielfältige Designs für die farbliche Gestaltung von Tabellen und die Speichermöglichkeit von einzelnen Inhalten als Snippet.
6) Microsoft Kursnotizbuch – das optimale Tool für das Bildungswesen
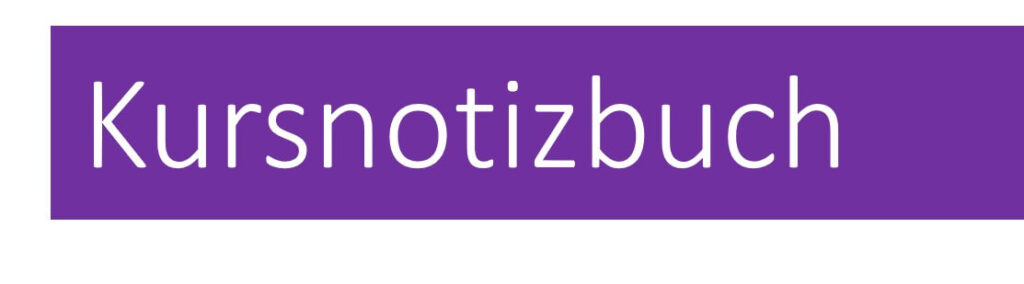
Viele Lehrkräfte in Schulen und anderen Bildungseinrichtungen nutzen OneNote für den Arbeitsalltag. Das Kursnotizbuch-Add-In stellt für diesen Anwendungsbereich eine ideale Ergänzung dar und bietet viele Mehrwerte. Mit diesem Tool lassen sich zum Beispiel Unterrichtsmaterialien innerhalb kürzester Zeit an bestimmte Kursgruppen verteilen. Außerdem kann durch das Kopieren von Inhaltsbibliotheken und weiteren Anwendungsszenarien eine höhere Effizienz erzielt werden. Als Ergebnis leistet das Add-In einen wertvollen Beitrag zur erfolgreichen Digitalisierung im Schulwesen.
Kostenlos: Die OneNote Vorlage für Lehrer & Schüler zum Downloaden
7) Feedly – Inhalte online entdecken und speichern
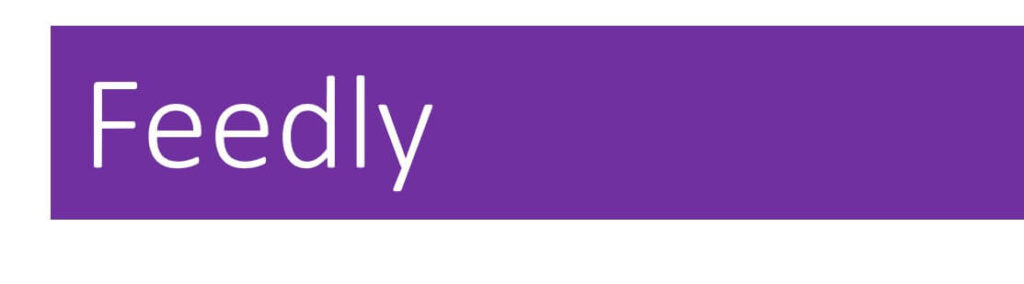
Mithilfe von Feedly können Sie verschiedenste Texteinhalte ohne Umwege in Ihre digitalen Notizbücher übertragen. Dank der großen Auswahl an Newsfeeds findet sich für jedes Anforderungsprofil geeigneter Content. Sie haben einen passenden Artikel gefunden? Dann müssen Sie im geöffneten Fenster lediglich auf das OneNote-Symbol oben im Menüband klicken. Anschließend wählen Sie den gewünschten Speicherort aus und als Resultat können Sie die Inhalte in OneNote verwenden.
8) Microsoft Outlook – Add-In um E-Mails in OneNote Notizbücher zu übertragen

Sie möchten Inhalte aus E-Mails in Ihren digitalen Notizbüchern verwenden? Durch die Verbindung mit Outlook profitieren Sie dabei von den optimalen Voraussetzungen. Die Erweiterung „An OneNote senden“ ermöglicht zum Beispiel die Übertragung von Mails aus dem Posteingang mit Anhängen wie Bildern. Zu diesem Zweck markieren Sie die entsprechende Mail in Outlook und navigieren oben im Menü zu der Schaltfläche „An OneNote senden“. Jetzt müssen Sie nur noch einen Speicherort auswählen und Ihre Eingabe mit „OK“ bestätigen. Als Ergebnis können Sie die Mail inklusive Anhang in Ihren digitalen Notizbüchern verarbeiten.
Lesen Sie auch: OneNote & Outlook – das perfekte Zusammenspiel
9) IFTTT – Tool zur Automatisierung Ihres digitalen Workflows

Mit dem Webdienst IFTTT lassen sich verschiedenste Webanwendungen individuell verknüpfen. Die Verbindung mit OneNote geht dabei mit einem nahezu unbegrenzten Spielraum für das digitale Arbeitsleben einher. So lassen sich zum Beispiel maßgeschneiderte Automatisierungs-Regeln für die Synchronisierung von Sozialen Netzwerken und OneNote festlegen. Auch andere Programme wie Spotify, Dropbox und Co. werden unterstützt, was die vereinfachte Übertragung von Inhalten ermöglicht. IFTTT beinhaltet zudem eine große Auswahl an vorgefertigten Mustern für die Verknüpfung mit OneNote. Insgesamt gesehen fungiert diese Erweiterung als multifunktionales Tool für dynamische Arbeitsprozesse mit Ihren digitalen Notizbüchern.
10) Zapier – hebt die Arbeit mit OneNote durch Prozessautomatisierung auf das nächste Level

Zapier fungiert ebenfalls als Schnittstelle zwischen verschiedenen Webanwendungen und OneNote. Das primäre Ziel ist hier die Vereinfachung von Arbeitsabläufen durch automatisierte Prozesse. Mithilfe von Zapier können Sie eine enorme Bandbreite an unterschiedlichen Apps mit OneNote verbinden. Dazu gehören unter anderem beliebte Programme wie Evernote, Trello und Slack. Speziell für den beruflichen Einsatzbereich und die Organisation von Arbeitsprojekten bietet Zapier somit zielführende Lösungen. Auch Google Drive kann dank Zapier mit OneNote verknüpft werden. Für die Nutzung von unterschiedlichsten Cloudinhalten aus Drive in OneNote ist diese Erweiterung deshalb absolut empfehlenswert. In der kostenlosen Variante ist die Anzahl an Verknüpfungen allerdings begrenzt.
Lesen Sie auch: OneNote 2016 Notizbuch auf OneDrive verschieben
11) Cloud HQ – externe Clouddienste mit OneNote verknüpfen

Sie möchten verschiedene Cloud-Plattformen mit OneNote verbinden? Dann ist Cloud HQ die passende Lösung für Sie. Dieses Add-In unterstützt zahlreiche Anbieter wie Dropbox und Salesforce. Nach der unkomplizierten Verknüpfung stehen Ihnen die Inhalte aus der Cloud direkt in OneNote zur Verfügung. Für Prozesse in Arbeitsgruppen und die Planung von Projekten ist Cloud HQ dadurch hervorragend geeignet. Ergänzend stellt diese Erweiterung eine sichere Option für Backups dar, wodurch sich das Risiko für Datenverlust minimieren lässt.
OneNote-Add-Ins einrichten
Mit den vorgestellten Erweiterungen können Sie das volle Potenzial von OneNote ausschöpfen.
Die Einrichtung ist denkbar einfach. So gehen Sie vor:
- Besuchen Sie die Websites des gewünschten Add-Ins im Internet.
- Dort finden Sie das Tool als Download. Laden Sie es herunter.
- Installieren (bzw. entpacken / öffnen) Sie die Datei des Add-Ins.
Danach sollten Sie mit dem Add-In direkt in OneNote arbeiten können.
Vom Scannen haptischer Dokumente bis hin zur Verknüpfung mit Clouddiensten ergeben sich mit der Vielfalt an Add-Ins unterschiedlichste Nutzungsmöglichkeiten. Machen Sie sich in Ruhe mit den einzelnen Funktionen vertraut und testen Sie die verschiedenen Add-Ins in der Praxis.