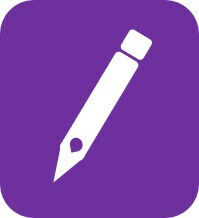Um OneNote zu installieren, genügen wenige Schritte. Notwendig ist die manuelle Installation u. a. dann, wenn die Desktop-Version auf Ihrem Computer fehlt.
OneNote installieren, wenn Desktop-Version fehlt
Weil Microsoft 2018 die Notiz-Software OneNote zunächst nur noch als App für Windows 10 anbieten wollte, ist das Programm auf manchen PCs als Desktop-Variante nicht zusammen mit dem Office-Paket installiert. Das gilt insbesondere, falls Sie vor dem März 2020 Microsoft Office 2019 auf Ihrem Computer installiert haben. Sie sind davon betroffen? Dann könnte es sich für Sie lohnen, die OneNote-Desktop-Anwendung 2016 mit einem Extra-Download zusätzlich einzurichten.
Mit Windows 11 wird sich dieses Problem erledigen, weil für das Betriebssystem nur noch eine einzige verschmolzene OneNote-Version vorgesehen ist.
Sie möchten OneNote nicht installieren? Dann gibt es eine Alternative: Die OneNote Online Version
Suche nach bereits vorhandener Installation von OneNote 2016 mit Vorab-Check
Zunächst sollten Sie überprüfen, ob Microsoft OneNote sich mit der Desktop-Variante bereits auf Ihrem PC befindet und ein Download somit genauso wie eine Installation überflüssig ist. Wenn Sie die genaue Version Ihres Office-Pakets nicht kennen, suchen Sie nach dem Programm auf dem Computer mit wenigen Schritten.
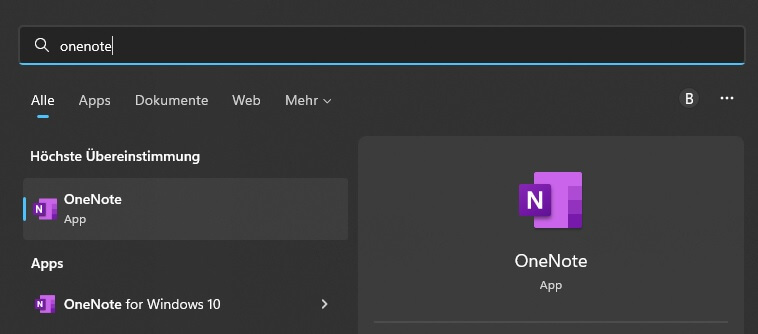
Zunächst klicken Sie in der Taskleiste auf das Windows-Logo oder tippen alternativ auf die Windows-Taste. Daraufhin geben Sie im angebotenen Eingabefeld für eine Suche einfach „OneNote“ als Suchbegriff ein. Windows 10 listet anschließend im Normalfall alle installierten Anwendungen mit dieser Bezeichnung auf. Möglicherweise sehen Sie dadurch mehrere Einträge für Microsoft OneNote, weil die Betriebssystem-App ebenso wie die Desktop-Version bereits eingerichtet ist. Die Desktop-Variante erkennen Sie in der Regel problemlos, weil die Jahreszahl der Version am Ende der Programm-Bezeichnung angefügt wird. Falls die Software schon installiert ist, können Sie OneNote mit einem Mausklick auswählen und direkt starten.
Kostenloser Download der Exe-Datei für OneNote 2016
Unter der Adresse https://www.onenote.com/download erhalten Sie die Möglichkeit, das Programm direkt herunterzuladen. Laden Sie das Programm am besten nur dort herunter. Indem Sie Microsofts offizielle Download-Seite für OneNote 2016 benutzen, vermeiden Sie unangenehme Überraschungen durch unerwünschte Schadsoftware.
Auf der genannten Website starten Sie den Download mit einem Klick auf das Feld „Herunterladen“ im oberen Bereich des angezeigten Fensters in Ihrem Browser. Hierdurch erhalten Sie Microsoft OneNote 2016 standardmäßig als 32-Bit-Version, weil der Softwarehersteller Kompatibilitätsprobleme vermeiden will. Wenn Sie über ein 64-Bit-System verfügen und das Office-Paket mit einer 64-Bit-Version nutzen, dürfen Sie auf der Download-Seite im Bereich „Weitere Downloadoptionen“ alternativ die 64-Bit-Variante des Notiz-Programms auswählen.
Solange Sie diese Voraussetzungen nicht zweifelsfrei sichergestellt haben, vermeiden Sie mit der 32-Bit-Version potenzielle Komplikationen. Wegen der kleinen Dateigröße verläuft der Download relativ schnell.
Ausführung der Installation für die OneNote-Software
Normalerweise entdecken Sie die Exe-Datei für die OneNote-Installation in dem Download-Ordner, der vom verwendeten Webbrowser standardmäßig genutzt wird. Dort starten Sie die Datei durch einen Doppelklick. Falls Sie den Download-Ordner nicht finden, ist die Windows-Suche hilfreich. Im Verlauf der Einrichtung werden bei Bedarf zusätzliche Programm-Komponenten für Microsoft OneNote 2016 nachgeladen. Darum ist es wichtig, dass Sie die Internetverbindung während der Installation nicht unterbrechen.

Im Verlauf der Einrichtung müssen Sie die meisten Schritte einfach nur mit einem Maus-Klick auf „OK“ bestätigen. Trotzdem ist es sinnvoll, alle angezeigten Anweisungen und Erläuterungen genau durchzulesen. Es ist kaum möglich, dabei einen Fehler zu machen. Der Einrichtungsprozess funktioniert weitgehend automatisch und ist nach einigen Minuten in der Regel abgeschlossen. Die verfügbare Internetverbindung und die Leistungsfähigkeit des Computers beeinflussen die Dauer des Vorgangs.
Zum Abschluss der Installation müssen Sie sich eventuell in Ihrem Microsoft-Konto anmelden, um OneNote 2016 zu aktivieren. Die meisten Windows-Nutzer haben bereits für das Betriebssystem und verschiedene Dienste des Softwareherstellers einen Microsoft-Account eingerichtet. Ansonsten ist eine schnelle und unkomplizierte Registrierung möglich.
OneNote 2016 öffnen nach der Einrichtung
Direkt nach der Installation startet Microsoft OneNote 2016 üblicherweise automatisch. In der rechten Ecke der Taskleiste finden Sie einen Infobereich, den Sie durch das OneNote-Symbol erkennen. Darüber sehen Sie eine kleine Schere. Indem Sie mit der rechten Maustaste auf das Symbol klicken, können Sie zwischen verschiedenen Befehlen wählen. Darunter befindet sich die Option, Microsoft OneNote 2016 vollständig zu öffnen. Mit der linken Maustaste öffnen Sie über das OneNote-Symbol hingegen eine schnelle Notiz.
Fazit: Begrenztes Problem mit einfacher Lösung
Die Installation von Microsoft OneNote 2016 ist nur sinnvoll, solange die Desktop-Version des Programms nicht bereits auf Ihrem Computer installiert ist. Über Microsofts offizielle Download-Seite erhalten Sie die erforderliche Installationsdatei. Daraufhin können Sie die Installation nach wenigen Minuten unkompliziert abschließen.
Die Installation verlief erfolgreich? Dann können Sie jetzt OneNote einrichten