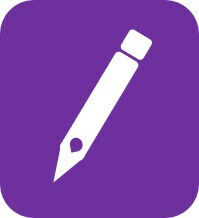Sie nutzen ein Android-Gerät und möchten auch unterwegs nicht auf Ihre digitalen Notizen verzichten? Dann ist Microsoft OneNote für Android genau die richtige App für Sie. Die mobile Version der bekannten Notizsoftware bietet viele Funktionen, die Sie vom Desktop kennen – optimiert für die Bedienung auf Smartphone und Tablet.
In diesem Artikel erfahren Sie, wie Sie OneNote installieren, einrichten und optimal nutzen.
Was ist Microsoft OneNote für Android?
OneNote für Android ist eine kostenlose App von Microsoft, die es Ihnen ermöglicht, Ihre Notizen auf dem Samsung Tablet oder Smartphone zu erstellen, zu bearbeiten und zu verwalten. Die App synchronisiert Ihre Daten über OneDrive, sodass Sie jederzeit und auf jedem Gerät Zugriff haben – egal ob zu Hause, im Büro oder unterwegs.

Die App unterstützt eine Vielzahl an Funktionen: Sie können Inhalte strukturieren, handschriftlich oder per Tastatur eingeben, Dateien anhängen, Bilder einfügen oder sogar Sprachaufnahmen machen. Auch auf dem Tablet und Smartphone eignet sich OneNote damit sowohl zum Arbeiten im beruflichen Kontext als auch für den privaten Gebrauch.
Download und Anmeldung: So funktioniert’s
Um loszulegen, öffnen Sie den Google Play Store auf Ihrem Gerät, suchen Sie nach „Microsoft OneNote“ und starten Sie den kostenlosen Download. Nach der Installation dieser Vollversion starten Sie das Programm über den Button „Öffnen“ im Store oder via Klick auf das App-Symbol.
Für die Nutzung ist eine Anmeldung mit einem Microsoft-Konto erforderlich. Sie können entweder ein kostenloses Konto verwenden oder sich mit einem kostenpflichtigen Microsoft-365-Zugang anmelden. Der Anmeldeprozess ist unkompliziert:
- Auf Tablets tippen Sie oben rechts auf das Profilsymbol.
- Auf Smartphones öffnen Sie das Menü über die drei Striche oben links und wählen „Anmelden“.
Die wichtigsten Funktionen von OneNote auf Android-Tablets und Smartphones
OneNote für Android ist vielseitig einsetzbar. Es ermöglicht die strukturierte Ablage Ihrer Inhalte in Notizbüchern, Abschnitten und Seiten. Die App bietet eine intuitive Oberfläche und ist speziell auf Touchgeräte abgestimmt. So können Sie auch unterwegs jederzeit Gedanken festhalten, Inhalte nachträglich ergänzen oder Notizen durchsuchen.
Neue Notizen, Abschnitte und Seiten erstellen
Ob Sie Ideen sammeln, ein Projekt planen oder Mitschriften anlegen – das Erstellen von Inhalten ist in OneNote einfach gestaltet. Je nach Gerätetyp gibt es kleine Unterschiede in der Bedienung. Hier die Vorgehensweise für Tablet und Smartphone:
Auf dem Tablet:
- Öffnen Sie OneNote und navigieren Sie zur Übersicht Ihrer Notizbücher.
- Tippen Sie auf das Plus-Symbol, um ein neues Notizbuch, einen Abschnitt oder eine Seite zu erstellen.
- Vergeben Sie einen Namen und legen Sie optional einen Speicherort fest (z. B. einen bestimmten Ordner in OneDrive).
Auf dem Smartphone:
- Tippen Sie unten links auf das Plus-Symbol, um eine neue Seite zu erstellen.
- Gehen Sie über das Menü oben links zu „Notizbücher“, um vorhandene Bücher zu öffnen oder neue anzulegen.
- Kurznotizen lassen sich über das Dreipunkt-Menü unten rechts starten.

Die App passt sich dabei dynamisch an die Bildschirmgröße an – auf Tablets sind manche Funktionen direkt sichtbar, während sie auf Smartphones im Menü versteckt sein können.
Inhalte in der OneNote Android App gestalten und erweitern

Neben Text lassen sich zahlreiche weitere Inhalte in Ihre Notizen einfügen.
- Bilder einfügen – nutzen Sie die Menüleiste oben, um Fotos aus der Galerie oder direkt über die Kamera in Ihre Notiz zu integrieren.
- Tabellen einfügen – über die OneNote Tabellenoptionen lassen sich Zeilen und Spalten hinzufügen oder löschen, Zellen einfärben und Rahmen anpassen.
- Links einbinden – geben Sie einen anzuzeigenden Text ein, der beim Antippen zur gewünschten Adresse führt.
- Dateien anhängen – ganze Dokumente können auf einer Notizseite platziert und später durch Antippen geöffnet werden.
- Sprachaufnahmen erstellen – das Mikrofon-Symbol erlaubt es, Audio direkt in Ihre Notiz aufzunehmen.
- Mit der Hand schreiben oder zeichnen – das Zeichnen-Werkzeug eignet sich für Skizzen, handschriftliche Notizen oder Markierungen.
- Text individuell formatieren – nutzen Sie die Formatierungsleiste für Überschriften, Aufzählungen, fette oder kursive Schrift und sorgen Sie so für Übersicht.

Dateien und Seiten umbenennen
In OneNote können Sie Ihre Inhalte flexibel anpassen, auch im Nachhinein.
Notizbücher lassen sich derzeit nicht direkt in der App umbenennen. Öffnen Sie dafür entweder die OneDrive-App oder die Webversion unter onedrive.live.com. Suchen Sie das entsprechende Notizbuch, tippen Sie auf die drei Punkte daneben und wählen Sie „Umbenennen“.
Abschnitte können direkt in der App umbenannt werden. Tippen und halten Sie den Abschnitt, bis er markiert ist. Anschließend erscheint oben ein Cursor-Symbol – dort vergeben Sie den neuen Namen und bestätigen die Änderung.
Seiten lassen sich ebenfalls direkt umbenennen. Öffnen Sie die Seite, tippen Sie auf den Titelbereich oben und geben Sie den neuen Namen ein. Die Änderung wird automatisch übernommen.
Dunkelmodus aktivieren
Der Dark Mode schont nicht nur die Augen, sondern spart auch Akku – besonders auf OLED-Displays. Aktivieren Sie den Dunkelmodus direkt in der OneNote-App:

Öffnen Sie das Menü (drei Punkte oben rechts), gehen Sie zu den Einstellungen und wählen Sie unter „Design“ die Option „Dunkel“. Alternativ lässt sich der Dunkelmodus systemweit in den Android-Einstellungen aktivieren, was sich dann auch auf die App auswirkt.
Neue Features durch Updates
Microsoft entwickelt OneNote auch auf Android kontinuierlich weiter. In den letzten Updates wurden unter anderem folgende Funktionen ergänzt oder verbessert:
- Eine modernisierte Befehlsleiste
- Neue Seitenfarben und Schriftarten
- Optimierter Zugang zum Zeichnen-Modus
- Verbesserte Zusammenarbeit in Echtzeit
- Neue Layouts und Vorlagen für eine effizientere Organisation
Diese Erweiterungen machen die Android App noch leistungsfähiger und komfortabler in der Nutzung.
Synchronisierung und Freigabe von Inhalten
Damit OneNote über alle Geräte hinweg funktioniert, müssen zwei Voraussetzungen erfüllt sein: Die App muss auf den jeweiligen Geräten installiert sein, und Ihre Notizbücher müssen über OneDrive gespeichert und – falls gewünscht – freigegeben sein.
Sobald dies der Fall ist, erfolgt die Synchronisierung automatisch. Änderungen, die Sie auf einem Gerät vornehmen, werden auf den anderen übernommen. Auch ohne aktive Internetverbindung lassen sich zuvor geladene Notizen offline bearbeiten – die Synchronisation erfolgt, sobald wieder eine Verbindung besteht.
Gerade im Teamkontext ist das ideal: Besprechungsnotizen können gemeinsam erstellt, ergänzt und sofort weiterverwendet werden.
Alternativen zur OneNote auf Android-Geräten
Neben OneNote gibt es weitere Android-Apps für digitale Notizen. Zwei prominente Beispiele:
Google Notizen bietet einfache Funktionen für Text- und Bildnotizen, ist aber in der Strukturierung weniger flexibel. Aufgabenlisten sind zwar vorhanden, wirken aber oft weniger ausgereift.
Samsung Notes erlaubt handschriftliche Eingaben, verschiedene Formatierungen und unterstützt den S Pen. Allerdings ist die App ausschließlich auf Samsung-Geräten verfügbar, was die Nutzbarkeit einschränkt.
Im Vergleich bietet OneNote die beste Kombination aus Funktionstiefe, Plattformunabhängigkeit und Integration in Microsofts Ökosystem.
Warum sich Microsoft OneNote für Android wirklich lohnt
Microsoft OneNote für Android ist eine leistungsstarke Notiz-App, die kaum Wünsche offen lässt. Sie vereint Flexibilität, Struktur und Cloud-Synchronisation – und das alles kostenlos. Ob Sie spontane Ideen festhalten, umfangreiche Projekte organisieren oder im Team arbeiten wollen: Mit OneNote haben Sie Ihre Notizen immer im Griff.